Using Zoom’s Reporting Feature
Steve Romary shows us how to see who is in our Zoom meetings and their level of engagement
Steve Romary shows us how to see who is in our Zoom meetings and their level of engagement
Zoom is a popular and powerful service for communicating with students, parents and nearly anybody. While Google Meet has its niceties, Zoom triples down with more features and ease of use.
See this detailed support guide for even more great features.
Make it easy for students to answer questions and generally interact with video content you find our make yourself.
FlipGrid is a fantastic way to connect with students. Basically you set up a question for them and they respond with a video. Beyond basics, there are a ton of ways to get creative and have some fun as you get better at it.
Merissa Bush is our expert on this. You can catch her in Slack all the time now! See some tips on how to use Flipgrid here.
It can be difficult to tell if students are engaged in the exciting lessons you have for them. When I get questions like, “what are we supposed to do?” I start to think “are they looking at the emails, etc. that direct them on what to do?”
To help with this, I am listing ideas I come across as I work with you all.
Got an idea that works for you? Let me know!
Thanks to a tip from Stephen Romary, Google Chat is a great way to connect and stay in touch with students. You can use Google Chat on your
This post serves as thoughts and ideas for working virtually with students. I will update it as we go through the process and learn more along the way.
Feel free to reach out: Michaelb@isb.ac.th I will be around and ready to chat.
It is often said that students come to school for three reasons: Friends, friends and because their parents make them. Of course, they also come to connect with the adults in their lives that care about them.
Virtual schooling makes connections a “little” more difficult yet, the importance of connecting with students is still there.
Suggestions for connecting with students
Admin has set out expectations for communication with parents and students.
There are a zillion tools out there and it can seem overwhelming. My suggestion at the outset is to keep it simple and then add tools as you start to explore them.
Google Chat (See Help Here)
Google Meet (See Help Here)
YouTube (See Help Here)
Quick Time (See Help Here)
Virtual schooling, with short notice, lets us indulge in a classic Design Thinking Challenge. We have to build it, put it out there for feedback, reflect on how it went and then improve it.
Stay in touch!
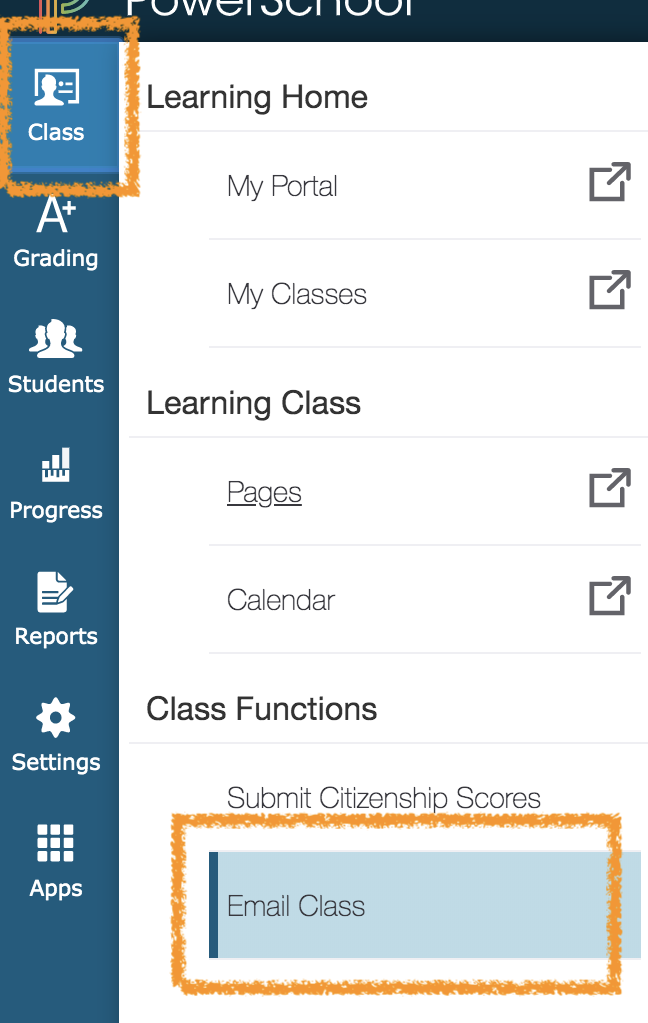
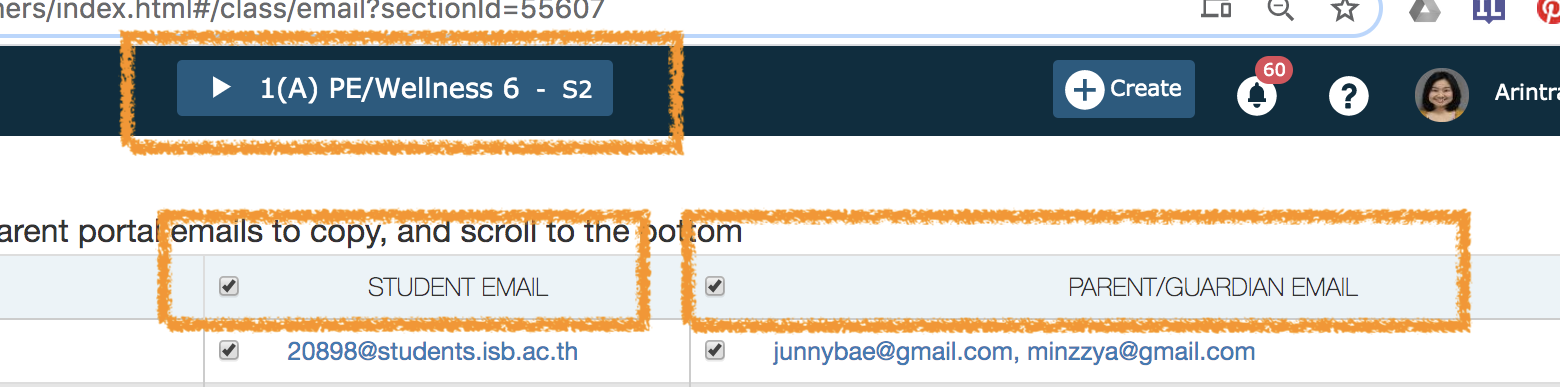
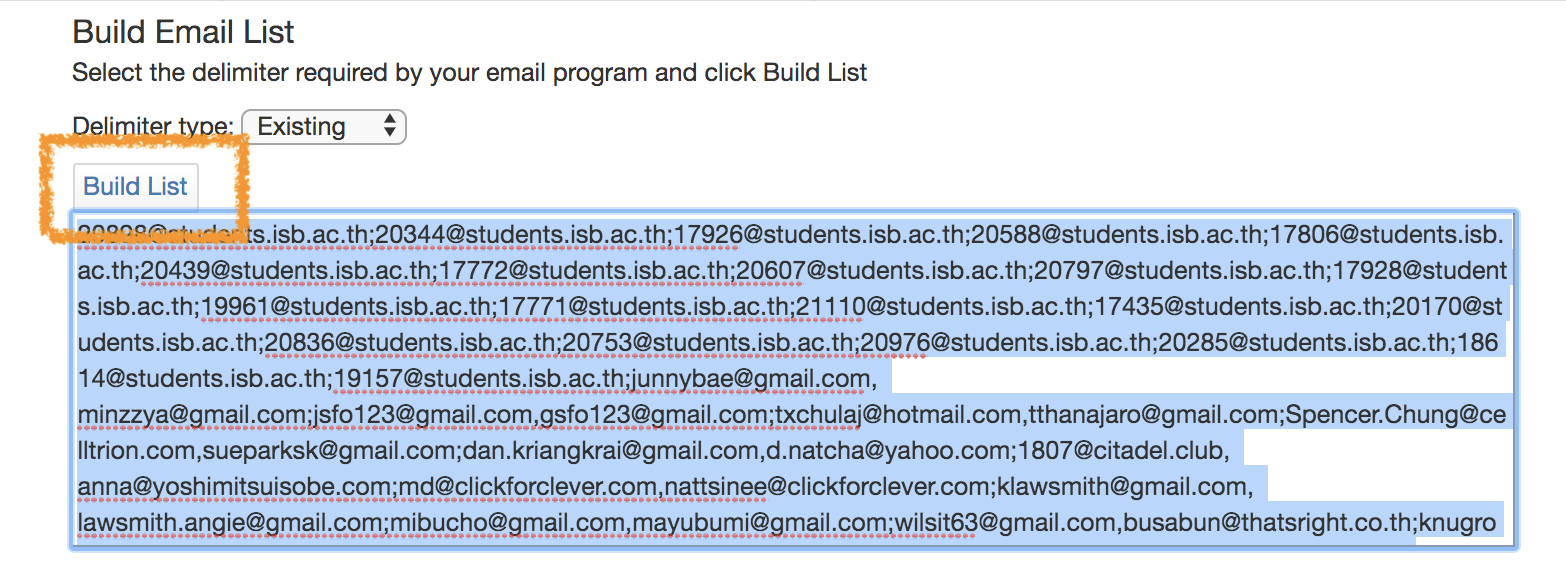
Slack is a phenomenal chat program that allows for an organized and super friendly communications structure. I have used it for years and it is perfect for groups working from home. Simply put, it rocks.
Instead of one GIANT chat room, Slack breaks it down into separate channels. That makes it sooo much easier to have a conversation. And… you can add fun channels where we can all put up silly memes and other things to brighten our days.
Check out the video below for a very funny look at why Slack is so awesome.
Slack is easily a substitute for email too. Imagine, the end of email as we know it!!