Publishing Your NanoWriMo Work (ES and MS Students)
ES and MS Students
You did it! You survived the month of November and, hopefully, met your goals. If not, no worries you can keep add to our writing during the revision process.
Next up we need to focus on publishing your work. These steps are designed to help you do that.
Want to see some video guides? Scroll all the way to the bottom of this page.
Step One: Download the Nano Wri Mo Guidebook
You have may already have a printed copy, but if you don’t, download the copy for your grade now.
Step Two: Share Your Novel
We are now in the revision process of the writing, so it is important to share your novel with other people and get their feedback. Usually, the best way to do that is to actually print it. So do that now, and give it to a friend or parent to read. Be sure they give you feedback.
It is a good idea to get help with this step. A professional writer always has an editor to check their work and help them with revising their books.
Step Three: Start Editing Your Novel
With the help of a friend, parent, teach and your own brain, start editing your novel. Use the NanoWriMo Guide Book for help.
Remember, this first step is about revising your novel. This is where you:
- Make changes to your plot or characters
- Add chapter breaks if you didn’t already have them
- Change the order of your novel
- Add extra sections so that it makes sense for your readers
It is a good idea to get help with this step. A professional writer always has an editor to check their work and help them with revising their books.
Step Four: Become Friends With Your NanoWriMo Guidebook
Look over your guidebook and see where it can help you. Look for these sections right away:
- Unleash your inner editor (Page 115 ES, Page 90 for MS)
- Cleaning it up (Page 122 for ES, Page 96 for MS)
Step Five: Setup Your CreateSpace Account
NaNoWriMo writers publish their books with CreateSpace. Students will be able to purchase copies of their book for minimal cost, plus shipping.
- Ask your parents (ES) to set up a free CreateSpace account. MS, you can do it on your own. Go to Createspace.com and follow the simple sign up instructions.
- Add a new title.
- Name of the project – use your novel title
- Type of project – paperback
- Choose a setup process – guided
- Video screencast
Step Six: Prepare Your Story For Publishing
- Download a blank Word template and a formatted Word template from CreateSpace. The templates can be found in the ‘Interior’ section of the Setup Process.
- Copy the entire text of your novel and paste it into the blank or formatted Word template. Up to you.
- The formatted template is just for you to refer to so you can see how your novel should be laid out. Use it to check how you should set out your copyright page, acknowledgments, title page, and contents page (if you have one).
- Format your novel to match the example in the formatted template. Make sure each chapter starts on a new page.
- Upload your new novel document to CreateSpace.
- Use the Interior Reviewer tool to check how your novel will look when printed.
- Or use the ones we have here that we grabbed for you
Step Seven: Design Your Cover
- Use the Cover Creator on CreateSpace to design your cover.
- First, choose your design. There are 30 different designs to choose from. Each design can be further customized with different colors, layout, and pictures.
- Note: If you would like to use your own design for the front cover, you will need to select ‘The Spruce’ from page 5 of the cover designs.
- Select a theme for your cover. The theme will change the fonts, styles and images of your design.
- Check that the Title appears as you want it. This will be automatically entered from the information you already provided when setting up your novel.
- Choose a Front Cover Image from one of the thousands in the Cover Creator, or upload your own picture.
- Check that the Author Name appears as you want it.
- Write the blurb that you want to appear on the back cover of your book and paste it into the box in Back Cover Text.
- Some designs include an option to include a photo of the author on the back cover. If you would like to include an author photo, upload it here.
- Choose the colours for your book’s background and text.
- Note: If you would like to use your own front cover design, you can also upload it during this step. Your front cover file must be:
- JPEG or tiff file
- 25” x 9.5”
- At least 300dpi
- Cover file picture must include title and author name
- All text must be at least 0.5” from outer edge
- When you are happy with your design, click on Submit Cover.
Step Eight: Complete The Setup
When you are happy with your cover and the interior of your book, click on Submit my Files for Review.
- Your files will be carefully reviewed by CreateSpace. Within a day or two, you will receive an email to tell you the review has been completed. If there are any problems with your novel, you will have the opportunity to fix them. If your files are OK, you will have the option to check a digital proof copy of your novel.
- Carefully review your digital proof to make sure it is exactly as you want it. You can choose to print the digital proof or review it on the screen.
- When you are happy with it, click on ‘Approve.’
Step Nine: Order Your Copies
You are now ready to order your copies of your book. Go to the Member Dashboard, click on ‘Order Copies’ and complete the ordering information. Select the number of copies you would like.
- You will need to pay for the shipping and any copies that you order. Complete the payment and shipping details.
- For most student novels, the cost will be around $2-$3 per copy. Shipping to Thailand usually costs around $20, but is less for shipping to a US address.
- You can order additional copies at any time.
- Follow the guidelines on CreateSpace if you would like to make your novel available for sale on Amazon.
This is optional. You do not have to list your book on Amazon, but if you choose to, you can take this step at any time. If you do not intend to sell your book on Amazon, you can ignore the request for tax information that will pop up from time to time.
Video Guides
https://youtu.be/lUXqqvX25bQ
https://youtu.be/4JF3Tb85Xuw
https://youtu.be/oaYZqMyfF1E

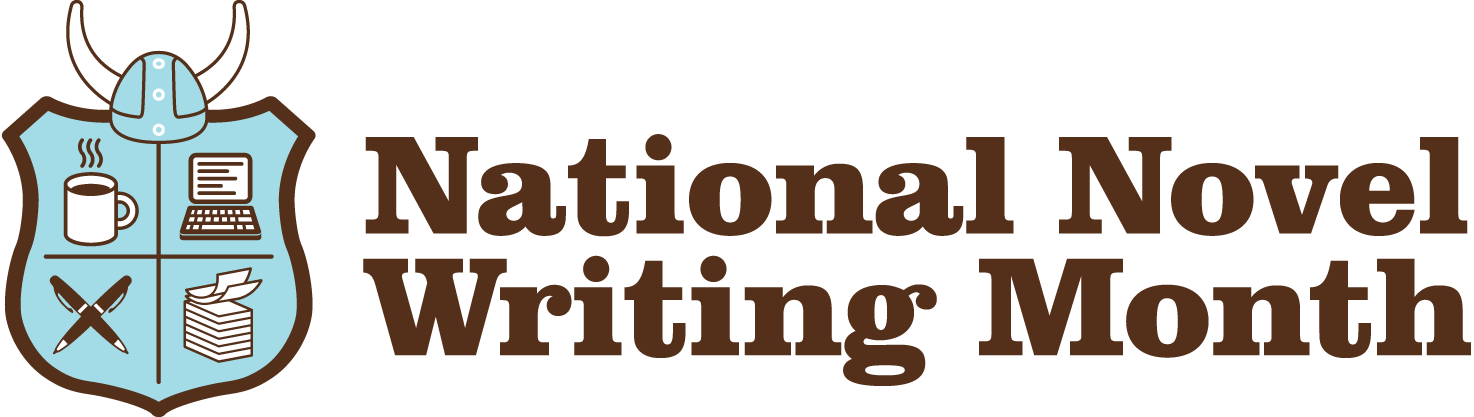


Dear Mr.Allen and Mr.Boll,
I have a back cover I designed myself and can you help me put it on createSpace? I did it last year.
Thanks, Pan