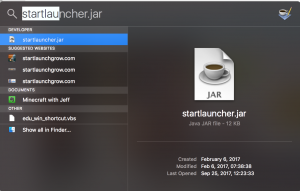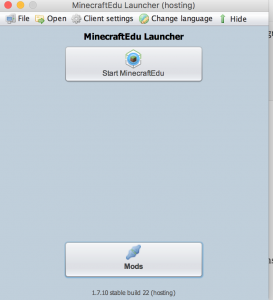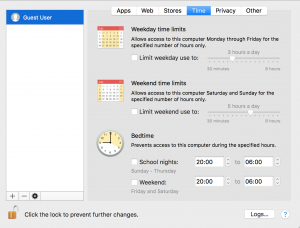Here We Go Again
It is a new school year and as a middle school student, there are three primary reasons they come to school every day: Friends, friends and… laptops. Laptops were only added in the last seven years or so.
For grade six, it is an opportunity to take a step closer to adulthood. For grades seven and eight, picking up their laptop is like a long lost friend connecting with them after a long summer.
Please note that grade six students do not take their laptops home for about six weeks as they transition to these laptops in the classrooms.
Parent Point of View
From a parent’s point of view, the laptop may bring along a host of worries and concerns:
- Will they use it too much?
- Will they communicate with people I don’t approve of?
- Will the play games non-stop?
- Will it help them with their homework (the answer is yes ;-) )
- Will they use it too much and stay up too late?
- Will I be able to control how they use it?
As a parent of two children (now 17 and 19) I do remember how I felt as a middle school parent. I was a concerned that they would make inappropriate choices and mistakes.
Parental Controls
It is possible to use the Parental Controls feature of the laptop to monitor how your child uses the laptop and also control what
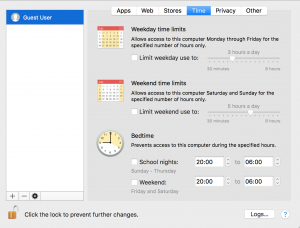
Apple Parental Control Settings
times of day the laptop starts up and shuts down. If this is something you are interested, we can assist.
Here are the steps
- Fill out this short survey form
- Inform your child of the decision
- The laptop will be given to the EdTech department who will install the account and set up parent controls
For more information on Parental Controls, see this Apple help article.
My Personal Thoughts
I have worked with middle school students and laptops for about 10 years now and my personal feeling is that Parental Controls often do not work as well as we wish to solve our concerns. Students may find ways around the controls or switch to other devices such as their phones. I find the following generally works best and that Parental Controls are often best as a last resort.
I find the following works very well:
- Regular conversations about the use of technology at home. Especially at night during dinner.
- Using the device(s) in open area such as the living room. All eyes are on the screens.
- Regulating when the laptops and other devices must be shut off. Then, turning in those devices to a parent’s custody for charging.
Thank you very much and please stay in touch: michaelb@isb.ac.th
Parent Talk
For more information, ideas and resources, feel free to attend my Parenting In The Digital Age talk on September 14, 2017, @ 9:00. See here for more information
 These two videos should help you out.
These two videos should help you out.